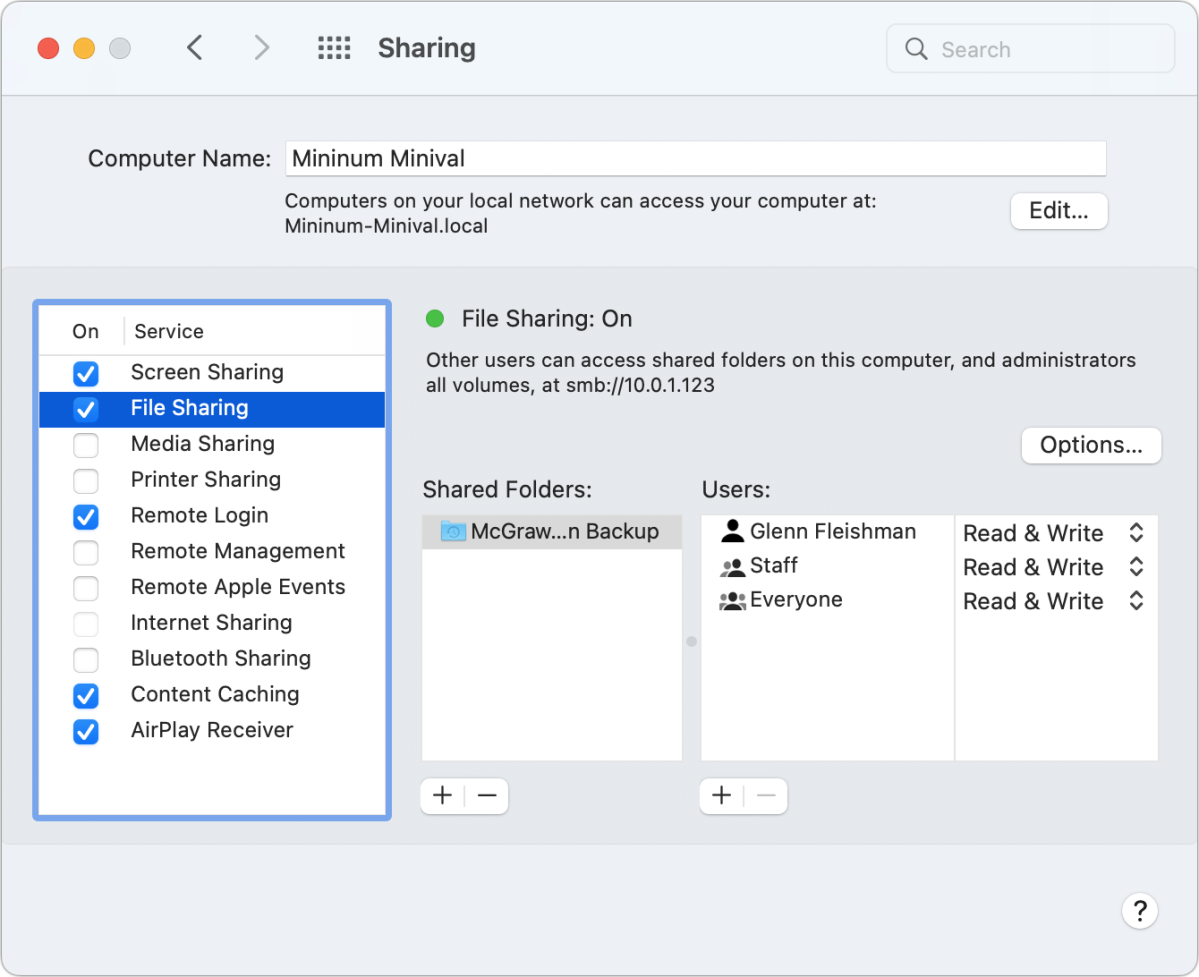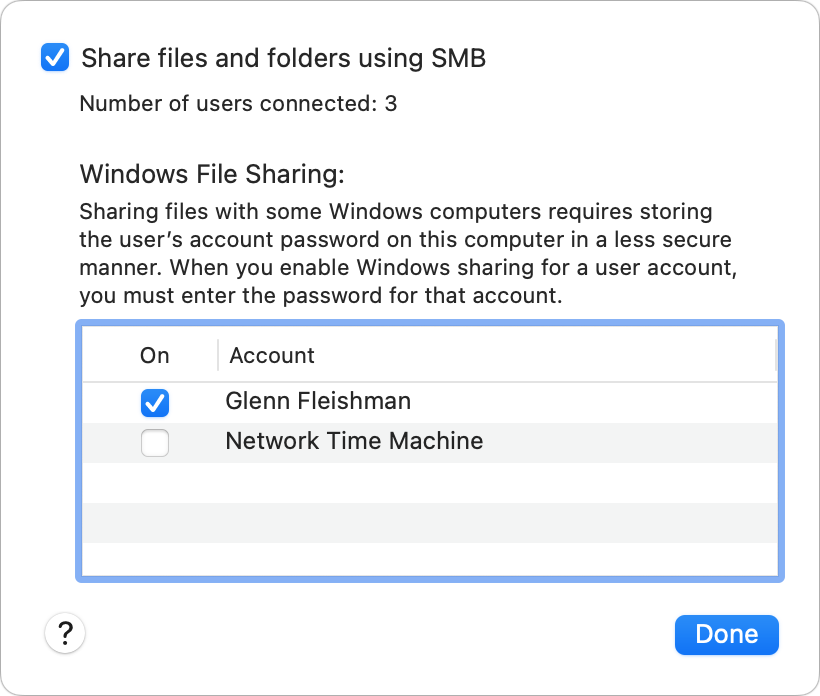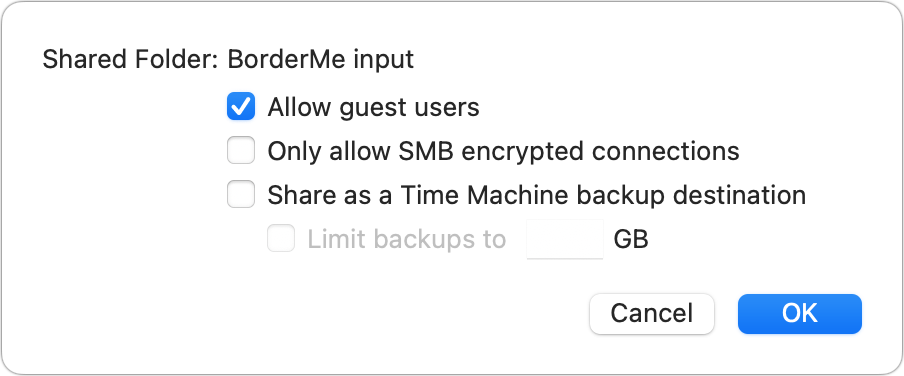26 Şubat 2024, 06:55
26 Şubat 2024, 06:55
|
#1
|
Profil ayrıntılarını görüntüleyebilmek için kayıtlı kullanıcı olmanız ve üye hesabınızla oturum açmanız gerekmektedir.
 Macinizde Dosya Paylaşımı Nasıl Kullanılır?
Macinizde Dosya Paylaşımı Nasıl Kullanılır?
Macinizde Dosya Paylaşımı Nasıl Kullanılır?
Apple, ağ bağlantılı dosya paylaşımını kolaylaştıran ilk bilgisayar şirketiydi. Bu özelliği Macte tanıttıktan on yıllar sonra, bulut depolama çağında daha az önemli. Bir şirket ağında değilseniz ve çoğunlukla öyle olsa bile dosyaları masaüstünüzde senkronize olan bir klasöre veya birime kopyalayarak merkezi bir havuza göndermek daha kolaydır.
Bulut depolama, internet üzerinden dosya alışverişi bağlantılarının kurulmasını engelleyebilecek korkunç çift NAT gibi ağ yapılandırma sorunlarını da atlar.
Yine de, yerel bir ağdaki diğer bilgisayarlar tarafından Macinizde depolanan dosyalara erişime izin vermek genellikle yararlıdır. Bunu ayarlamak için neyin gerekli olduğuna bakalım.
Dosya paylaşımını etkinleştir
İle başla Sistem Tercihleri > Paylaşım. MacOSun tüm ağ bağlantılı hizmetleri için bu tek adresli mağaza, Dosya Paylaşımı için bir onay kutusu içerir. Dosya paylaşımını etkinleştirmek, sizin veya o Macte hesabı olan herkesin, hesap kimlik bilgilerini kullanarak ve ek yapılandırma gerektirmeden bilgisayarın dosya sunucusuna erişmesini sağlar. Kullanıcılar ve Gruplarda hesap adının altında Yönetici olan bir hesabı olan herkes, başlangıçtaki ve bağlı tüm birimlerdeki dosyalara erişebilir. Normal kullanıcı hesapları olan kişiler, varsayılan olarak ana dizinlerine ve Ana klasörünün Paylaşılan klasörüne erişebilir.
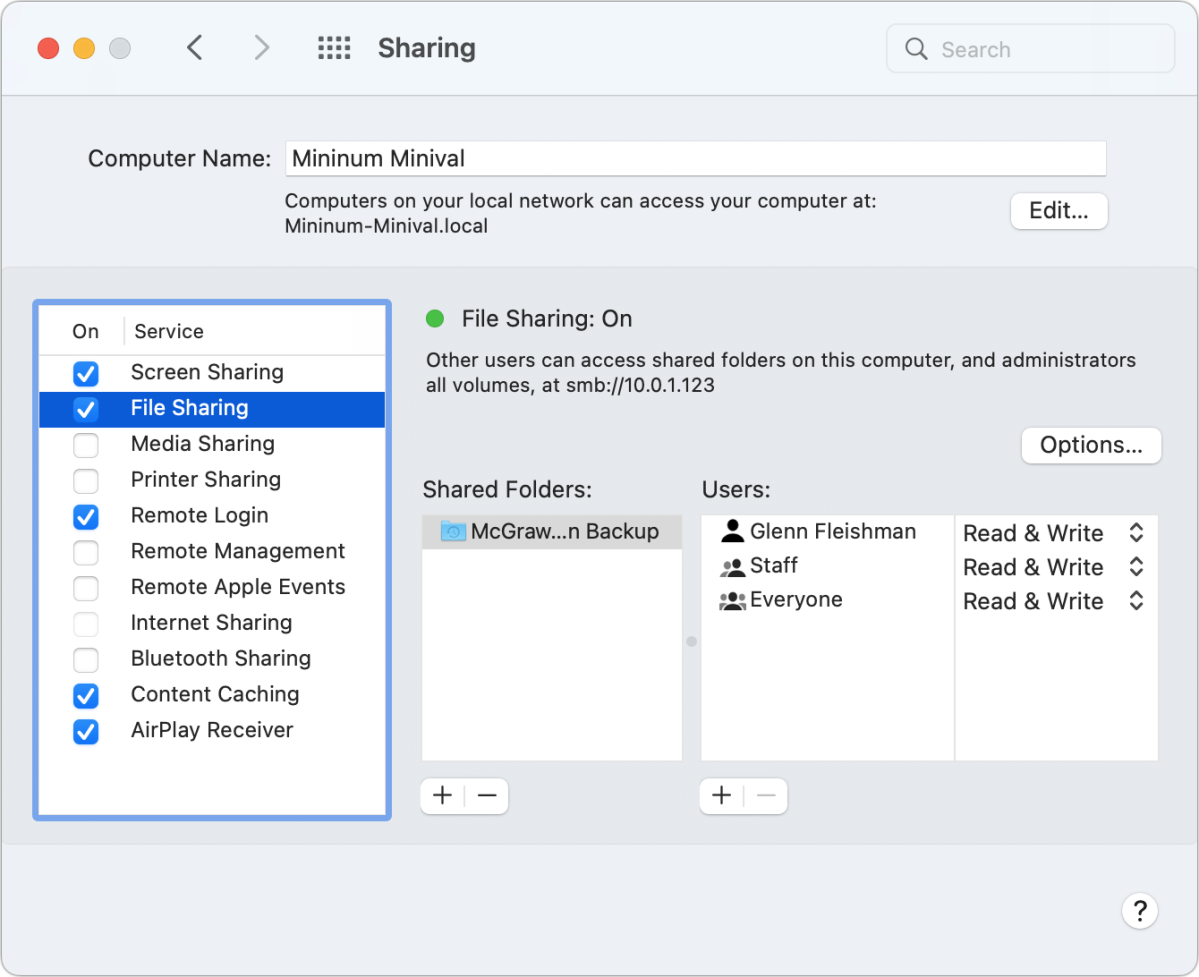
Paylaşım tercihi bölmesi, Macinizden yerel erişim ve İnternet erişimi için dosya paylaşımını yapılandırmanıza olanak tanır.
Apple, Microsoft tarafından başlatılan SMB (Sunucu İleti Bloğu) lehine orijinal dosya paylaşım yazılımı AFPyi (Apple Dosyalama Protokolü) durdurdu. Bu, çok sayıda aygıtın dosya paylaşımının açık olduğu bir Mace bağlanmasına olanak tanır. Paylaşım tercih bölmesinde Dosya Paylaşımını seçip Seçenekleri tıklatarak Appleın destek geçmişini görebilirsiniz. macOSin son birkaç sürümü için yalnızca Dosyaları ve klasörleri SMB kullanarak paylaş onay kutusu görünüyor, bu garip bir seçim. Ancak birkaç yıl boyunca AFP ve SMB, AFP kaybolmadan önce ayrı ayrı seçilebilirdi.
Ancak burası aynı zamanda SMBnin daha eski bir sürümünü kullanan Windows sistemleri için geriye dönük uyumluluğu etkinleştirebileceğiniz yerdir.
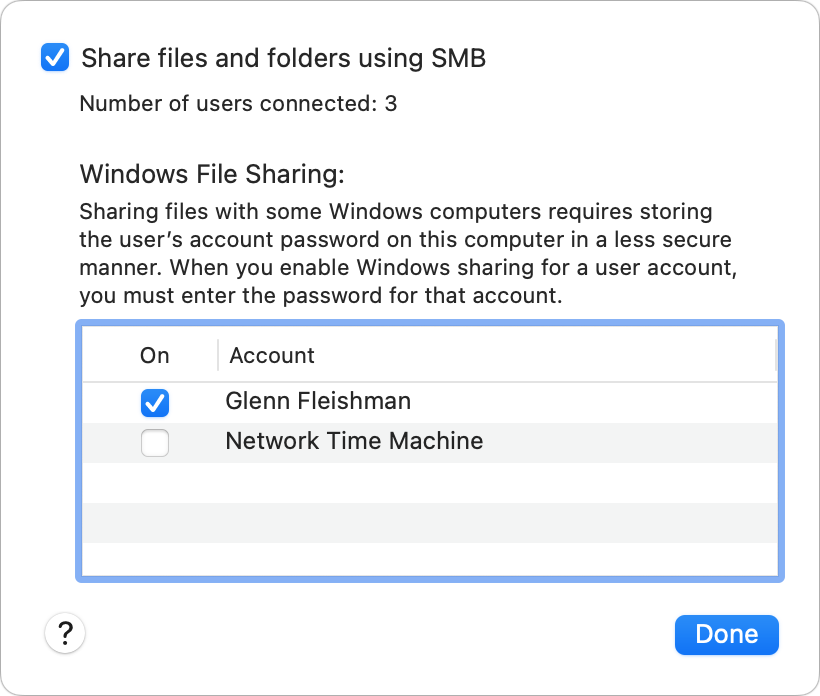
Dosya paylaşımı için artık tek seçenek SMB olsa da, isteğe bağlı olarak bazı işletim sistemi sürümleri için gereken bir Windows uyumluluk modunu etkinleştirebilirsiniz.
Dosya paylaşımını yapılandır
Neleri ve kimlerle paylaşabileceğiniz konusunda birkaç seçeneğiniz var:
- Macte normal ve yönetici hesapları olan sizinle ve diğer kişilerle paylaşımı sınırlayın. Bu varsayılandır ve daha fazla çalışma gerektirmez.
- Macte normal hesapları olan kişilerin havuza alınmış yerel depolama veya salt yazma açılır kutusu oluşturmak için erişebileceği paylaşılan klasörler oluşturun. (Bu, küçük harfli bırakma kutusudur: eşyaların yatırılacağı bir yer.)
- Macte oturum açamayan veya bir Terminal oturumu aracılığıyla Mace bağlanamayan, yalnızca paylaşıma açık kullanıcılar oluşturun; yalnızca paylaşılan klasörlere erişebilirler. (Bkz. Erişim sınırlamak için macOSte yalnızca paylaşım yapan bir kullanıcı nasıl oluşturulur?)
Paylaşılan Klasörler listesinin altındaki + (artı) işaretini tıklayarak paylaşılan klasörler ekleyin. Herhangi bir birimi veya klasörü seçebilirsiniz. Bir klasörü veya birimi seçip (eksi) öğesine tıklayarak kaldırın.
Paylaşılan Klasörler listesinde klasörü seçip Kullanıcılar listesinde mevcut izinleri değiştirerek kullanıcıları ve izinleri paylaşılan klasörlere atayın. + öğesini tıklayarak kullanıcı grupları ekleyebilirsiniz. (Ayrıca belirli kullanıcıları ve grupları seçip - tıklayarak da kaldırabilirsiniz.)
Her kullanıcı veya grup girişinin yanındaki izinler, Finderda bulunan izinlerle aynıdır:
- Okuma ve Yazma: Öğeleri silme ve ekleme dahil tüm erişim.
- Salt Okunur: İç içe öğeler de dahil olmak üzere klasördeki her şeyi alın.
- Yalnızca Yaz (Drop Box): Bir kullanıcının bir dosyayı hedefe kopyalamasına, ancak onu veya klasörün diğer içeriğini görüntülememesine izin verir.
- Erişim Yok: Yalnızca Herkesin diğer tüm kullanıcılara ve konuk bağlantılarına erişimi devre dışı bırakması için kullanılabilir.
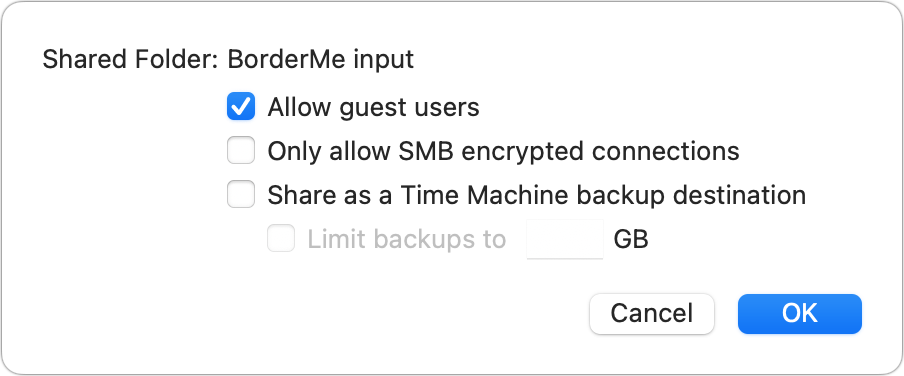
Gelişmiş Seçenekler, daha fazla yapılandırma kısıtlaması ve özelliği sağlar.
Sistem Tercihleri > Kullanıcılar ve Gruplardaki Konuk Kullanıcı, Konuk kullanıcıların paylaşılan klasörlere bağlanmasına izin ver işaretliyse, konuk kullanıcılar, Herkes Erişim Yok dışında bir değere ayarlanmış herhangi bir paylaşılan klasöre erişebilir. Ancak, bir paylaşılan klasörü Kontrol tuşuna basarak tıklayıp Gelişmiş Seçenekleri seçerek ve Misafir kullanıcılara izin ver seçeneğinin işaretini kaldırarak konuk erişimini açıkça devre dışı bırakabilirsiniz.
Bir birimdeki belirli bir klasöre ağ bağlantılı Time Machine yedeklemelerini etkinleştirmek için Gelişmiş Seçenekleri de kullanabilirsiniz. Bu işlemi Macinizi Time Machine için paylaşılan bir yedekleme hedefi olarak nasıl ayarlayacağınız bölümünde açıklıyorum.
Hızlı bir uyarı! Dosya paylaşımı etkinken, muhtemelen dünyanın herhangi bir yerindeki herkes Macinize erişebilir ve misafir kullanıcı olarak hareket edebilir veya oturum açmayı deneyebilir. Çoğu ev ağında, ISP ve yönlendirici yapılandırması bunu neredeyse veya tamamen imkansız hale getirir. Yine de, niyetiniz olmayan herhangi bir şeyi dünyayla paylaşmaktan kaçınmak için konuk erişimini devre dışı bırakmanızı veya kısıtlamanızı öneririm.
Bir Macin dosya sunucusuna bağlanın
macOStan Finderda bir dosya sunucusuna bağlanabilirsiniz. Herhangi bir Finderı açın ve Konumlar listesinin altına bakın. Dosya paylaşımı veya ekran paylaşımı etkinleştirilmiş Macler orada görünür. (Onları görmüyorsanız, gidin Bulucu > Tercihler > Kenar Çubuğu ve Bonjour bilgisayarlarını kontrol edin.) Herhangi bir sunucuya tıklayın ve ardından Farklı Bağlana tıklayın, kimlik bilgilerini girin ve kullanılabilir bir birim seçin.
Yerel ağınıza bağlı olarak bazı sunucular Finderda görünmez. Tıkla Ağ Konumlar altındaki Finder kenar çubuğundaki bağlantı veya Git > Ağ (Komut-Shift-K).
Bir Mac adresi girmeniz gerekiyorsa, Git > Sunucuya Bağlan (Komut-K). Adresi formatta giriyorsunuz smb://addressgibi smb://10.0.1.120ve Bağlana tıklayın veya Geri Döne basın. Finder kenar çubuğunda bir sunucuyu tıklamış gibi bir Finder penceresi görünür.
Bonjour aracılığıyla göremediğiniz veya bir Windows bilgisayardan veya başka bir sistemden bir Mace bağlanmak için göremediğiniz Macler için, Macin adresini şurada bulabilirsiniz: Sistem Tercihleri > Ağ. Soldaki listeden herhangi bir aktif arayüzü seçin ve bölmenin ana bölümünde Bağlandı altındaki IP adresi görünecektir.
Mac 911e sorun
Cevapları ve sütun bağlantılarıyla birlikte en sık sorulan soruların bir listesini derledik: sorunuzun kapsanıp kapsanmadığını görmek için süper SSS bölümümüzü okuyun. Değilse, her zaman çözmek için yeni sorunlar arıyoruz! Sizinkini mac911@macworld.com adresine, uygun şekilde ekran görüntüleri ve tam adınızın kullanılmasını isteyip istemediğiniz dahil olmak üzere e-posta ile gönderin. Her soru yanıtlanmayacaktır, e-postaya yanıt vermeyiz ve doğrudan sorun giderme tavsiyesi sağlayamıyoruz.
|
|
|
|
|